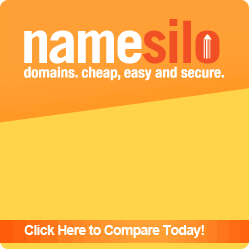На сколько я знаю, Special Edition тоже можно запустить под Wine, но с использованием DXVK, для трансляции запросов DirectX 11 в Vulkan. На сегодня это работает не очень хорошо (10-15 fps) и причина, скорее всего, комплексная: С одной стороны трансляция запросов DirectX 11 в Vulkan — новшество для Wine и многое пока работает не так, как хотелось бы; с другой — Bethesda, игры которой и под родной Windows работают «неидеально» даже после гигабайтов патчей и спустя годы после релиза. Не без костылей работает и классическая The Elder Scrolls V: Skyrim, но с ней мне повезло больше, поэтому сегодня я опишу установку именно классической The Elder Scrolls V: Skyrim.
На сколько я знаю, Special Edition тоже можно запустить под Wine, но с использованием DXVK, для трансляции запросов DirectX 11 в Vulkan. На сегодня это работает не очень хорошо (10-15 fps) и причина, скорее всего, комплексная: С одной стороны трансляция запросов DirectX 11 в Vulkan — новшество для Wine и многое пока работает не так, как хотелось бы; с другой — Bethesda, игры которой и под родной Windows работают «неидеально» даже после гигабайтов патчей и спустя годы после релиза. Не без костылей работает и классическая The Elder Scrolls V: Skyrim, но с ней мне повезло больше, поэтому сегодня я опишу установку именно классической The Elder Scrolls V: Skyrim.Для установки нам понадобятся пакеты wine-staging, winetricks и все зависимости вашего дистрибутива для Wine, в первую очередь 32-х битные библиотеки. Имеется ввиду, что вы знаете, что такое Wine и как с ним работать. В моём случае это роллинг дистрибутив, где системный Wine обновляется постоянно, поэтому я предпочитаю использовать локальные версии Wine. В данном примере я использую wine-staging версии 3.18, собранную с поддержкой архитектуры х64. Классическая The Elder Scrolls V: Skyrim — 32-х битное приложение, так что можно использовать и 32-х битный Wine, если вам так удобнее.
Создаём новый, 32-х битный префикс Wine с указанием пути к бинарникам Wine.
WINEPREFIX=~/WinePrefixes/Skyrim WINEARCH="win32" ~/Wine/staging-3.18-x86_64/bin/winecfg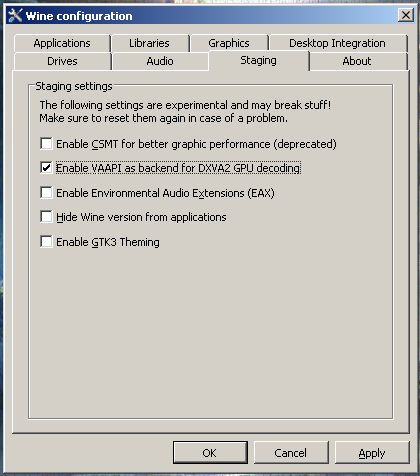 Имеется ввиду, что в директории Home у меня две папки: «WinePrefixes» - папка с префиксами Wine и «Wine» - папка с бинарниками Wine. Если вы используете системный wine, то полный путь к бинарникам указывать не нужно и достаточно просто соответствующих команд. «winecfg» откроет настройки Wine, но пока нам тут нечего менять, за исключением настроек Staging в соответствующей вкладке. Поставьте галку на VAAPI, что должно увеличить производительность в игре.
Имеется ввиду, что в директории Home у меня две папки: «WinePrefixes» - папка с префиксами Wine и «Wine» - папка с бинарниками Wine. Если вы используете системный wine, то полный путь к бинарникам указывать не нужно и достаточно просто соответствующих команд. «winecfg» откроет настройки Wine, но пока нам тут нечего менять, за исключением настроек Staging в соответствующей вкладке. Поставьте галку на VAAPI, что должно увеличить производительность в игре. Далее с помощью Winetricks устанавливаем некоторые зависимости и перенаправляем некоторые библиотеки.
WINEPREFIX=~/WinePrefixes/Skyrim WINE=/home/user/Wine/staging-3.18-x86_64/bin/wine winetricks xact xaudio2_6=native xaudio2_7=nativeЭто должно решить проблему со звуком в игре. Аргумент «WINE=» нужен в работе с winetricks для указания конкретного бинарника Wine. Иначе Wine будет искать winetricks.exe в префиксе (и не найдёт). Без указания же пути к нашем локальным бинарникам будет использоваться системный Wine со всеми вытекающими из этого последствиями.
Без модов Skyrim слишком унылый (и часто более глюченный). На мой взгляд нет смысла в этих плясках с бубном, если моды не будут работать. Если же вас устраивает «голая» игра, то следующий пункт можно пропустить.
Для управления модами мы будем использовать (MO). У меня не завёлся МО 2 (наглухо, с сообщением типа «Bad EXE»), но классическая Skyrim — игра достаточно старая, поэтому ей вполне хватит версии из первой линейки МО. Скачайте архив с Mod Organizer 1 Legacy и распакуйте содержимое в удобное место внутри префикса. В поём случае путь до .exe файла МО будет следующим:
~/WinePrefixes/Skyrim/drive_c/users/elissa/MO/ModOrganizer.exeС помощью Winetricks устанавливаем dot.NET 4.6 в наш префикс.
WINEPREFIX=~/WinePrefixes/Skyrim WINE=/home/user/Wine/staging-3.18-x86_64/bin/wine winetricks -q dotnet46Эта команда установит и все предыдущие версии dot.NET. После чего MO можно будет запустить следующей командой:
WINEPREFIX=~/WinePrefixes/Skyrim ~/Wine/staging-3.18-x86_64/bin/wine ~/WinePrefixes/Skyrim/drive_c/users/elissa/MO/ModOrganizer.exeНо на данном этапе MO нам не нужен и мы приступим к установке самой игры. Устанавливаем Steam. Его можно установить либо вручную, скачав с официального сайта, либо с помощью Winetricks
WINEPREFIX=~/WinePrefixes/Skyrim WINE=/home/user/Wine/staging-3.18-x86_64/bin/wine winetricks steam Проблема второго способа в том, что Steam будет установлен в режиме совместимости с Windows XP, что можно исправить с помощью «winecfg». По окончании установки, не входите в свой аккаунт. С помощью «winecfg» откройте настройки Wine и замените версию Windows на Windows 7 для Steam и Steamwebhelper. Теперь выполните симуляцию перезагрузки и Steam снова предложит вам войти в аккаунт, но скачает при этом актуальные версии своих компонентов. Steam под Windows XP либо уже не поддерживается, либо перестанет со дня на день. Я не знаю почему разработчики Winetricks игнорируют этот факт.
Проблема второго способа в том, что Steam будет установлен в режиме совместимости с Windows XP, что можно исправить с помощью «winecfg». По окончании установки, не входите в свой аккаунт. С помощью «winecfg» откройте настройки Wine и замените версию Windows на Windows 7 для Steam и Steamwebhelper. Теперь выполните симуляцию перезагрузки и Steam снова предложит вам войти в аккаунт, но скачает при этом актуальные версии своих компонентов. Steam под Windows XP либо уже не поддерживается, либо перестанет со дня на день. Я не знаю почему разработчики Winetricks игнорируют этот факт. Для симуляции перезагрузки выполните следующую команду:
WINEPREFIX=~/WinePrefixes/Skyrim /home/user/Wine/staging-3.18-x86_64/bin/winebootТеперь можно устанавливать игру в штатном режиме. По окончании можно запустить игу через Steam, либо написать скрипт для запуска в один клик.
Однако для работы модов игру надо запускать через Mod Organizer. Напишите скрипт следующего содержания:
#! /bin/bash
WINEPREFIX=~/WinePrefixes/Skyrim ~/Wine/staging-3.18-x86_64/bin/wine ~/WinePrefixes/Skyrim/drive_c/users/elissa/MO/ModOrganizer.exeСделайте его исполняемым и запускайте игру через него.
На этом всё, игра вполне играбельна, не лагает и поддерживает моды. Но есть ещё несколько «костылей» для облегчения жизни и решения некоторых проблем, которые могут и не возникнуть, в зависимости от конфигурации вашего ПК и версии Wine.
Если вы используете FNIS в сочетании со сторонней анимацией, то перед первым запуском таких модов, или при обновлении / добавлении анимации, нужно запускать GenerateFNISforUsers.exe, путь до которого в нашем случае выглядит так:
~/WinePrefixes/Skyrim/drive_c/Program Files/Steam/steamapps/common/Skyrim/Data/tools/GenerateFNIS_for_Users/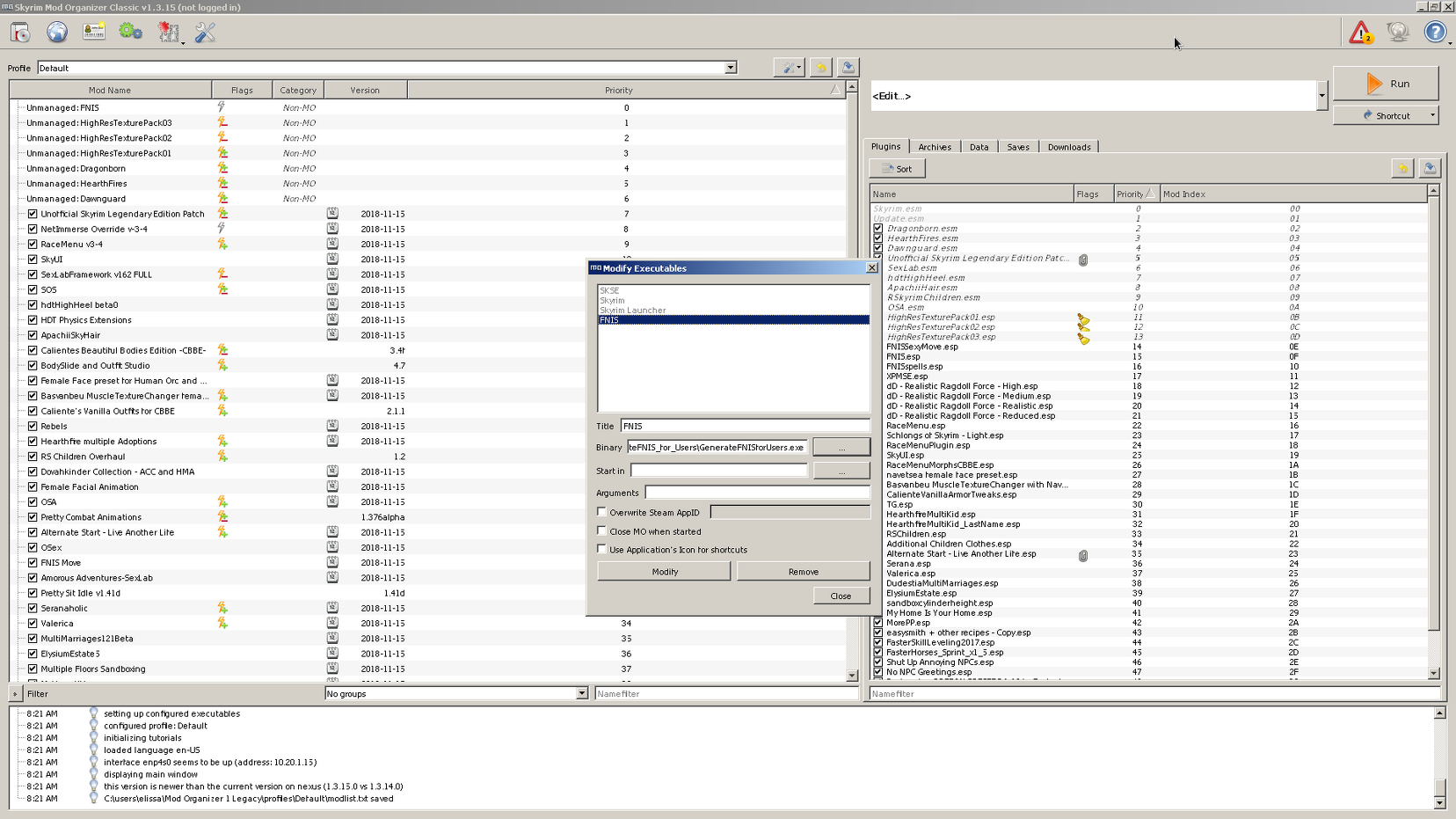 FNIS отказывается видеть установленные моды (видимо из-за особенностей MO) и ругается на то, что GenerateFNISforUsers.exe якобы запущен из «левой» директории, не относящейся к Steam. Данное предупреждение можно игнорировать, но запускать GenerateFNISforUsers.exe нужно через Mod Organizer. В настройках MO пропишите путь до GenerateFNISforUsers.exe и запускайте его через интерфейс MO по мере надобности. В таком случае проблем со сторонней анимацией быть не должно.
FNIS отказывается видеть установленные моды (видимо из-за особенностей MO) и ругается на то, что GenerateFNISforUsers.exe якобы запущен из «левой» директории, не относящейся к Steam. Данное предупреждение можно игнорировать, но запускать GenerateFNISforUsers.exe нужно через Mod Organizer. В настройках MO пропишите путь до GenerateFNISforUsers.exe и запускайте его через интерфейс MO по мере надобности. В таком случае проблем со сторонней анимацией быть не должно. 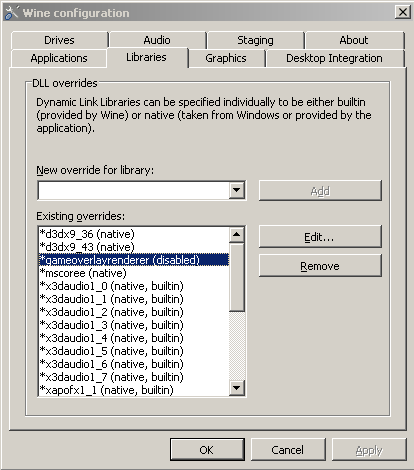 Если игра не запускается вовсе (причина может быть в кривых, или неправильно установленных модах), но мы уверены, что дело не в модах, убедитесь, что Steam Overlay в настройках запуска игры в Steam отключён. Так же с помощью «winecfg» отключите «gameoverlayrenderer» во вкладке «библиотеки».
Если игра не запускается вовсе (причина может быть в кривых, или неправильно установленных модах), но мы уверены, что дело не в модах, убедитесь, что Steam Overlay в настройках запуска игры в Steam отключён. Так же с помощью «winecfg» отключите «gameoverlayrenderer» во вкладке «библиотеки».Если в игре у вас «пляшут» и мерцают тени, то так же, как и в случае с «gameoverlayrenderer» отключите «nvapi». Это должно решить проблему с тенями.
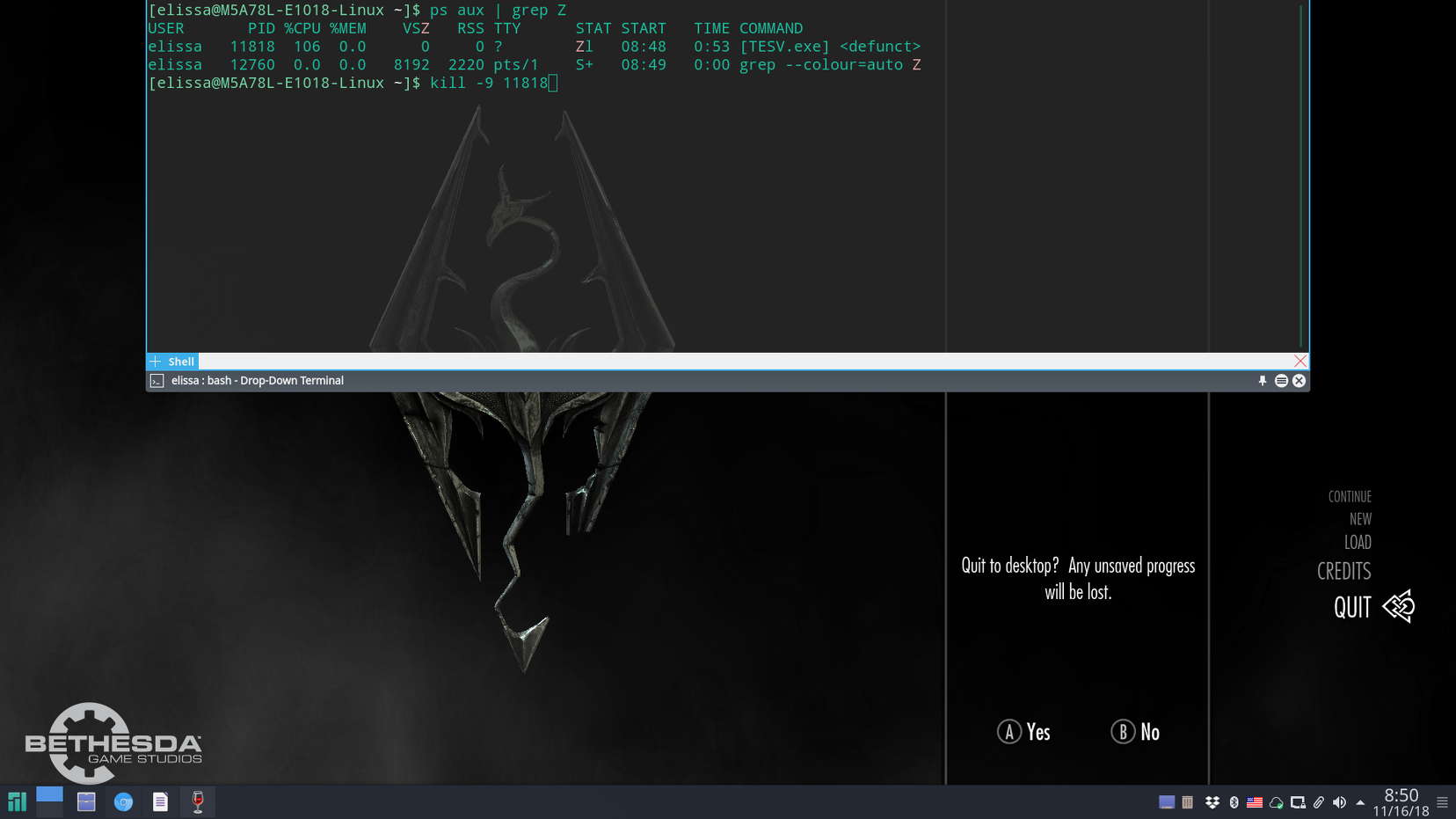 Проблему с зависанием игры при выходе из неё мне решить не удалось. Но играть это не мешает. В качестве костыля, в настройках графики через «winecfg» включите «виртуальный десктоп» с вашим рабочим разрешением. При выходе игра всё равно будет виснуть, но так вы сможете попасть в консоль, так как экран не будет заблокирован полностью. Из консоли найдите зомби-процесс в системе с помощью следующей команды:
Проблему с зависанием игры при выходе из неё мне решить не удалось. Но играть это не мешает. В качестве костыля, в настройках графики через «winecfg» включите «виртуальный десктоп» с вашим рабочим разрешением. При выходе игра всё равно будет виснуть, но так вы сможете попасть в консоль, так как экран не будет заблокирован полностью. Из консоли найдите зомби-процесс в системе с помощью следующей команды:ps aux | grep ZZombie у нас — TESV.exe. В выдаче вы увидите pID процесса. Убейте процесс с помощью следующей команды:
kill -9 PIDГде «PID» - идентификатор процесса.
___
Tatyana K.
Tatyana K.





 Resident Evil, так же известная как Biohazard HD REMASTER — ремастеринг самой первый игры серии Resident Evil, вышедшей в далёком 1996-ом году для консоли Sony PlayStation One. Игра, как и серия в целом, оказалась на столько популярной, что первый её ремастеринг был выпущен уже в 2002-ом году для консоли Nintendo GameCube. Была переделана отвратительная озвучка оригинальной игры, переработаны текстуры, значительно улучшена графика, так же изменениям подверглись некоторые пазлы.
Resident Evil, так же известная как Biohazard HD REMASTER — ремастеринг самой первый игры серии Resident Evil, вышедшей в далёком 1996-ом году для консоли Sony PlayStation One. Игра, как и серия в целом, оказалась на столько популярной, что первый её ремастеринг был выпущен уже в 2002-ом году для консоли Nintendo GameCube. Была переделана отвратительная озвучка оригинальной игры, переработаны текстуры, значительно улучшена графика, так же изменениям подверглись некоторые пазлы.
 Для запуска игры под Wine необходим Windows Media Player. Практически идеально работающая версия WMP под Wine — десятая. К сожалению WMP10 работает только под 32-х разрядной Windows XP, что нормально для Resident Evil 4-6, а так же Revelations, но Revelations 2 лучше запускать в более современном окружении.
Для запуска игры под Wine необходим Windows Media Player. Практически идеально работающая версия WMP под Wine — десятая. К сожалению WMP10 работает только под 32-х разрядной Windows XP, что нормально для Resident Evil 4-6, а так же Revelations, но Revelations 2 лучше запускать в более современном окружении.
 Assassin's Creed Odyssey существует в двух «версиях». Одна распространяется Ubisoft напрямую, через Uplay, другая доступна в магазине Steam. То есть во втором случае, добавлен ещё один слой DRM-защиты, как будто одной только Denuvo нам мало, чтоб гарантировано получить лаги, не связанные напрямую с самой игрой.
Assassin's Creed Odyssey существует в двух «версиях». Одна распространяется Ubisoft напрямую, через Uplay, другая доступна в магазине Steam. То есть во втором случае, добавлен ещё один слой DRM-защиты, как будто одной только Denuvo нам мало, чтоб гарантировано получить лаги, не связанные напрямую с самой игрой.
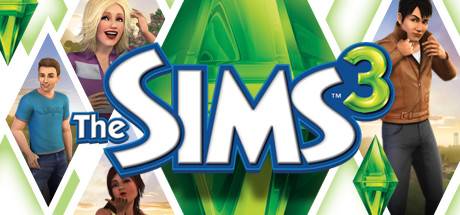 The Sims 3 — достаточно старая и сильно глюченная игра. Практически неиграбельная без модов, но из-за неправильной конфигурации и сочетания модов может начать глючить ещё больше, нежели без них. Но я не об этом. На удивление, Linux «порт» The Sims 3 (под Wine) работает быстрее и стабильнее, нежели в родной Windows, если настроить всё правильно.
The Sims 3 — достаточно старая и сильно глюченная игра. Практически неиграбельная без модов, но из-за неправильной конфигурации и сочетания модов может начать глючить ещё больше, нежели без них. Но я не об этом. На удивление, Linux «порт» The Sims 3 (под Wine) работает быстрее и стабильнее, нежели в родной Windows, если настроить всё правильно.