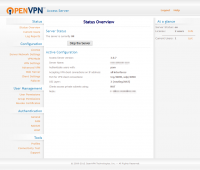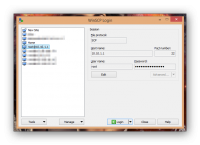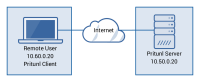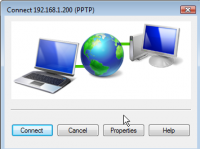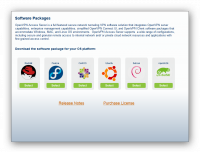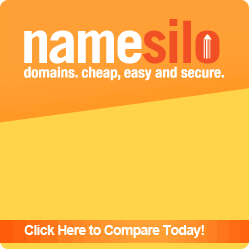– полнофункциональное SSL VPN программное решение, включающее в себя непосредственно
– полнофункциональное SSL VPN программное решение, включающее в себя непосредственно Установка и настройка OpenVPN AS гораздо проще стандартной установки OpenVPN, без каких-либо пользовательских интерфейсов (UI). Ещё одно преимущество OpenVPN AS в том, что пакет содержит в себе клиентские программы под Android и IOS. Таким образом вы без проблем сможете подключаться к серверу с планшетов и смартфонов.
И так, установка и базовая настройка.
Имеется VPS с 64-х битной Debian 7 и двумя сетевыми интерфейсами (локальный и смотрящий в Интернет). На стороне сервера должны быть включены NAT и TUN/TAP. О выборе хостинга для этих целей я уже писала в статье о настройках VPN на базе PPTP. Предлагаемый в ней провайдер предоставляет услуги по аренде VPS, где всё это включается в один клик самим клиентом, без необходимости ведения нудной переписки со службой поддержки.
Начнём. Предполагается, что всё необходимое у нас имеется и функционирует. Переходим на сайт OpenVPN и выбираем свою ОС. Как я уже сказала, у меня Debian 7, поэтому скачиваем на сервер пакет под эту ОС.
wget http://swupdate.openvpn.org/as/openvpn-as-2.0.7-Debian7.amd64.debУстанавливаем.
dpkg –i openvpn-as-2.0.7-Debian7.amd64.debВсё. OpenVPN AS теперь установлен и работает. Все сопутствующие настройки и правила iptables пропишутся автоматически. Изменения в iptables так же будут вноситься по мере настройки сервера через UI. Соответственно, если вы используете какую-то программу для управления фаерволом, то убедитесь в том, что она видит эти изменения и не перезапишет их при последующем обращении к ней.
Задаём пароль пользователя openvpn для доступа к нему.
passwd openvpnДля доступа к панели управления используем следующую ссылку: https://YourIpAddress:943/admin
Где «YourIpAddress» - внешний IP сервера. Используем в качестве логина openvpn и в качестве пароля то, что задали выше.
По умолчанию тут в общем всё уже работает. Можно внести некоторые изменения. Пример:
Вкладка Server Network Settings.
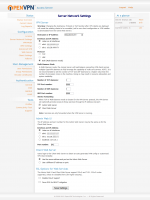 Тут можно указать тип соединения (TCP/UDP), если есть необходимость. По умолчанию включены оба. Можно выбрать какие интерфейсы будут слушаться. Для соединения, конечно же, необходим внешней. Но если вы подключены к сети, то доступа к консоли сервера, или другим ресурсам VPS у вас не будет. Дело в правилах iptables и при том, что внешне вроде как бы всё разрешено, фаервол не пропускает соединения с внешнего IP адреса сервера. Другими словами, если на этом сервере у вас что-то ещё, кроме OpenVPN, то пока вы подключены к OpenVPN, доступа к этим ресурсам у вас не будет. Если VPN сервер будет слушать все сетевые интерфейсы (включая eth1 – интерфейс локальной сети), то через консоль по ssh, или через файловый менеджер по sftp вы сможете соединиться с сервером через локальный адрес. То есть не ssh root@внешний_ip, а ssh root@локальный_ip. Если Admin UI так же будет доступен через локальный интерфейс, то доступ к нему так же будет возможен по локальному адресу, если у вас поднято VPN соединение. В общем, мне было лень искать причину, и я просто использую локальный IP для доступа к Admin UI, когда мне это нужно.
Тут можно указать тип соединения (TCP/UDP), если есть необходимость. По умолчанию включены оба. Можно выбрать какие интерфейсы будут слушаться. Для соединения, конечно же, необходим внешней. Но если вы подключены к сети, то доступа к консоли сервера, или другим ресурсам VPS у вас не будет. Дело в правилах iptables и при том, что внешне вроде как бы всё разрешено, фаервол не пропускает соединения с внешнего IP адреса сервера. Другими словами, если на этом сервере у вас что-то ещё, кроме OpenVPN, то пока вы подключены к OpenVPN, доступа к этим ресурсам у вас не будет. Если VPN сервер будет слушать все сетевые интерфейсы (включая eth1 – интерфейс локальной сети), то через консоль по ssh, или через файловый менеджер по sftp вы сможете соединиться с сервером через локальный адрес. То есть не ssh root@внешний_ip, а ssh root@локальный_ip. Если Admin UI так же будет доступен через локальный интерфейс, то доступ к нему так же будет возможен по локальному адресу, если у вас поднято VPN соединение. В общем, мне было лень искать причину, и я просто использую локальный IP для доступа к Admin UI, когда мне это нужно.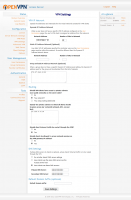 Вкладка VPN Settings.
Вкладка VPN Settings.Сетевой адрес – маска виртуальной подсети. Адреса из этого диапазона будут раздаваться клиентам. Можно указать статичный адрес. Это по умолчанию отключит возможность множественных подключений. Так же в этой вкладке настраивается NAT и условия соединения: Должен ли клиент выходить в Интернет через шлюз VPN? Должен ли весь трафик клиента идти через VPN? В самом низу можно указать DNS серверы: Будут ли использоваться DNS клиента? Будут ли использоваться DNS основного сервера клиентом? Так же можно назначить свои DNS.
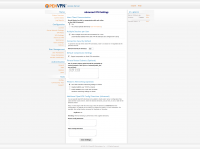 Вкладка Advanced VPN Settings.
Вкладка Advanced VPN Settings. Могут ли клиенты VPN иметь доступ друг к другу? Если «да», то клиенты сети будут видеть друг друга. Например, в Windows во вкладке «Сеть» будут отображаться компьютеры других пользователей.
Множественные сессии. Если стоит галка, то под одним и тем же аккаунтом к сети могут присоединиться несколько устройств. Не будет работать, если клиенту назначен статичный IP. Ниже можно указать локальные подсети, доступные из VPN. Если не указывать ничего, то клиенты VPN не будут видеть друг друга не смотря на настройки выше.
VPN Mode Settings – настройки виртуальных сетевых интересов или моста для использования физического интерфейса. В моём случае NAT. По умолчанию оно же.
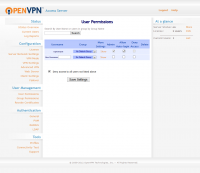 Во вкладке User Permission можно назначать права администратора и закрывать доступ к сети для определённых клиентов. А так же разрешить доступ без пароля. Имеется ввиду, что при соединении с VPN пароль не запрашивается. Это удобно для использования в роутерах и для настроек автоматического соединения, так как без сертификата сервер всё равно никого не пустит.
Во вкладке User Permission можно назначать права администратора и закрывать доступ к сети для определённых клиентов. А так же разрешить доступ без пароля. Имеется ввиду, что при соединении с VPN пароль не запрашивается. Это удобно для использования в роутерах и для настроек автоматического соединения, так как без сертификата сервер всё равно никого не пустит.Не забываем нажимать кнопку «применить изменения» каждый раз после сохранения изменений в админ-панели.
Собственно, базовые настройки закончены.
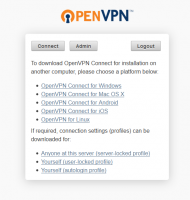 Далее в браузере открываем https://YourIpAddress:943, вводим свои данные и ниже выбираем «Login». Тут мы видим ссылки на различные клиенты. В случае с Windows, скачиваем соответствующий клиент и устанавливаем его. Для других платформ предоставлены ссылки, либо инструкции. Клиент для Windows загружается непосредственно из этого окна. Далее запускам клиент и выбираем адрес нашего сервера в его вкладке. Он там один. Соглашаемся, что доверяем самоподписанному сертификату и вводим пароль, если не включили ранее для себя доступ без пароля.
Далее в браузере открываем https://YourIpAddress:943, вводим свои данные и ниже выбираем «Login». Тут мы видим ссылки на различные клиенты. В случае с Windows, скачиваем соответствующий клиент и устанавливаем его. Для других платформ предоставлены ссылки, либо инструкции. Клиент для Windows загружается непосредственно из этого окна. Далее запускам клиент и выбираем адрес нашего сервера в его вкладке. Он там один. Соглашаемся, что доверяем самоподписанному сертификату и вводим пароль, если не включили ранее для себя доступ без пароля. На этом всё. Все сертификаты на стороне сервера были созданы автоматически при установке OpenVPN AS, все клиентские сертификаты подгрузятся при соединении через клиент для Windows. Возможно потребуется перезагрузка Windows для принятия новых правил маршрутизации, по которым весь трафик должен идти через VPN.
Для Linux скачиваем файл по ссылке «Yourself (autologin profile)» (если пароль не требуется) и помещаем его в любую удобную директорию. Предположим, что файл скачался в /home/user/Downloads. Устанавливаем на ПК OpenVPN.
sudo apt-get install openvpnДля Debian/Ubuntu
yum install openvpnДля .rpm дистрибутивов (RedHat/Fedora/CentOS/OpenSUSE и т.д.)
Сервер не работает с OpenVPN ниже версии 2.1. Проверяем версию.
openvpn –versionЕсли всё хорошо, то настраиваем соединение.
cd ~/Downloads
sudo openvpn --config client.ovpnГде «client.ovpn» - скаченный файл настроек.
По тому же принципу настраивается соединение на роутере. Но только на альтернативных прошивках. Показываю на примере прошивки Gargoyle.
К сожалению, на моём допотопном роутере не всё так гладко. С настойками по умолчанию Gargoyle не работает с tun серверами. Для этого скаченный файл помещаем в любую удобную директорию. Имеется ввиду, что раз вы используете альтернативную прошивку, то знаете, как попасть в сам роутер и уж тем более знаете, что там кастрированный Linux. Из-под Windows можно использовать программу
Предположим файл у нас в директории /etc/openvpn. Тогда:
cd /etc/openvpn
openvpn --config client.ovpnДожидаемся окончания. В моём случае (видимо из-за древнего роутера) окончания можно ждать до морковкиной загниви. Главное, что все основные процессы прошли без ошибок. Такие как настройка маршрутизации и непосредственно работа с tun. Далее переходим в настройки самого роутера и во вкладке OpenVPN выбираем ручную настройку. Если настройки и сертификаты не прописались сами при выполнении предыдущих команд. Все эти настройки и сами сертификаты есть в скаченном файле. Открываем его в текстовом редакторе и последовательно копируем информацию в соответствующие разделы.
В первом окне у нас настройки соединения. Они вписываются автоматически, исходя из настроек перед ним. Такие как IP, тип соединения и прочее. Для верности можно привести их к такому виду:
setenv FORWARD_COMPATIBLE 1
client
server-poll-timeout 4
nobind
remote SERVER_IP 8090 udp
dev tun
dev-type tun
ns-cert-type server
reneg-sec 604800
sndbuf 100000
rcvbuf 100000
comp-lzo no
verb 3
setenv PUSH_PEER_INFO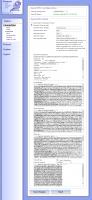 Где SERVER_IP – IP нашего сервера. То есть к тому, что там уже есть, я скопировала все не закомментированные настройки из скаченного файла.
Где SERVER_IP – IP нашего сервера. То есть к тому, что там уже есть, я скопировала все не закомментированные настройки из скаченного файла. Далее по порядку копируем данные сертификатов из файла в последующие окна. Названия секций на скриншоте.
Сохраняем, применяем, перезагружаем. Всё работает.
Теоретически, все эти пляски с бубном вокруг роутера не обязательны. Всё это должно было подгрузиться при выполнении команды openvpn --config client.ovpn на стороне роутера. Но не у всех оно срабатывает как надо.
На этом всё. Наш VPN сервер работает, а «чёрные списки» «неправильных» сайтов стран, загнанных их правительствами в «третий мир», хороши для украшения кабинетов чиновников этих самых стран. Пока в этих странах доступен Интернет как таковой. Северной Корее не повезло... Ну и вообще, в целом, хорошо иметь под рукой шифрованный канал, полностью тебе подконтрольный.
___
Tatyana K.
Tatyana K.