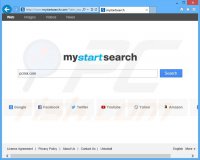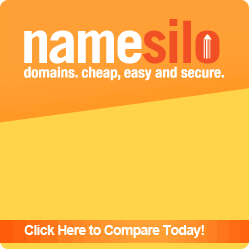Процесс обновления Windows с предыдущих версий влечёт за собой ряд проблем, с которыми рано или поздно сталкивается каждый. Во-первых, в процессе обновления создаётся резервная копия предыдущей версии ОС для возможности восстановления. Во-вторых, при обновлении новая версия ОС наследует от старой все ошибки, возникающие в процессе эксплуатации, включая мусор в реестре от давно удалённых программ и прочее. Пользователь не использует ОС «как есть». Всегда что-то устанавливается, удаляется и изменяется. И не всегда правильно. В результате чего неизбежно накапливается мусор.
Процесс обновления Windows с предыдущих версий влечёт за собой ряд проблем, с которыми рано или поздно сталкивается каждый. Во-первых, в процессе обновления создаётся резервная копия предыдущей версии ОС для возможности восстановления. Во-вторых, при обновлении новая версия ОС наследует от старой все ошибки, возникающие в процессе эксплуатации, включая мусор в реестре от давно удалённых программ и прочее. Пользователь не использует ОС «как есть». Всегда что-то устанавливается, удаляется и изменяется. И не всегда правильно. В результате чего неизбежно накапливается мусор.С выходом Windows 10 большая часть пользователей Windows 7, 8 и 8.1 получила возможность бесплатного обновления до последней на сегодня версии ОС. Однако предложение включает в себя именно обновление, а не чистую установку. Обновление с предыдущих версий всегда плохая идея в плане стабильности. В данном же случае многие обновились через несколько версий (с Семёрки на Десятку минуя Восьмёрку и 8.1). Даже между 8 и 8.1 есть различия. Между 7 и 10 они местами кардинальные. При этом состояние текущей ОС у многих было, мягко говоря, плачевным. В такой ситуации не стоит ждать чудес от Десятки, так как она унаследовала весь мусор, накопленный в Семёрке.
В Windows 10 (как и в 8) есть возможность сброса всех настроек до первоначальных. Немного похоже на откат настроек в системах на Android, когда система возвращается к «заводским настройкам», а все сторонние программы удаляются.
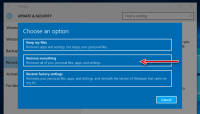 Однако многие пользователи, кто воспользовался данной опцией, отмечают, что некоторые проблемы всё равно остаются, несмотря на то, что в плане текущих настоек система выглядит так, как будто её только что установили.
Однако многие пользователи, кто воспользовался данной опцией, отмечают, что некоторые проблемы всё равно остаются, несмотря на то, что в плане текущих настоек система выглядит так, как будто её только что установили. Таким образом единственным приемлемым способом является стандартная переустановка ОС с форматированием жёсткого диска. Несмотря на то, что отсутствие лицензионного ключа многих отпугивает от реализации данного решения.
Однако для полной переустановки ОС необходимо сначала принять предложение Microsoft и обновиться до Десятки штатными средствами. Это важный момент. Делается этого для того, чтобы ОС «зарегистрировалась» на вашем ПК, согласно новой политики Microsoft по привязке ОС к определённому железу. Согласно этой политике купивший ОС или получивший её в виде обновления получает возможность неограниченно количество переустановок, но на определённом компьютере, зарегистрированном в Microsoft. Таким образом, если вы просто хотите переустановить ОС, или вы заменили жёсткий диск, то проблем возникнуть не должно.
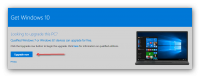 И так, вы получили предложение обновиться до Десятки. Для последующей чистой переустановки необходимо принять это предложение и именно обновиться. Сделать это можно путём обновления (значок в правом нижнем углу экрана, предлагающий обновиться до Десятки), либо скачав установщик с сайта Microsoft. (Та же страница на русском).
И так, вы получили предложение обновиться до Десятки. Для последующей чистой переустановки необходимо принять это предложение и именно обновиться. Сделать это можно путём обновления (значок в правом нижнем углу экрана, предлагающий обновиться до Десятки), либо скачав установщик с сайта Microsoft. (Та же страница на русском).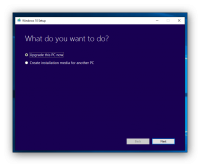 Если вы обновляетесь с Семёрки у вас нет аккаунта Microsoft, заведите его. Регистрация аккаунта Microsoft даёт ряд преимуществ в плане привязок настроек к аккаунту и идентификации вас как обладателя копии Windows в случае обращения в поддержку.
Если вы обновляетесь с Семёрки у вас нет аккаунта Microsoft, заведите его. Регистрация аккаунта Microsoft даёт ряд преимуществ в плане привязок настроек к аккаунту и идентификации вас как обладателя копии Windows в случае обращения в поддержку. После загрузки установщика вам будет предложено обновиться, или записать установочный диск. Выберите обновление.
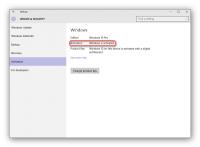 По завершении процесса обновления и после того, как Десятка загрузится в штатном режиме, убедитесь, что у вас установлено соединение с интернетом, и ваша копия ОС благополучно активирована. Не пытайтесь начать чистую установку до тех пор, пока Windows не активируется.
По завершении процесса обновления и после того, как Десятка загрузится в штатном режиме, убедитесь, что у вас установлено соединение с интернетом, и ваша копия ОС благополучно активирована. Не пытайтесь начать чистую установку до тех пор, пока Windows не активируется. Проверить состояние активации можно открыв «Пуск» и перейдя в настройки / обновление и безопасность / активация.
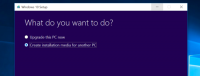 После успешной активации можно приступать к созданию образа и чистой переустановке. Перейдите на сайт Microsoft и скачайте инструмент для создания образа.
После успешной активации можно приступать к созданию образа и чистой переустановке. Перейдите на сайт Microsoft и скачайте инструмент для создания образа. 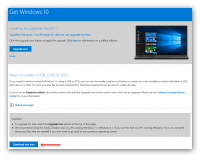 Запустите инструмент и «Создать установочный медиа для другого ПК». Вам будет предложено либо записать образ на флэшку, либо создать ISO-образ для последующей записи на оптический DVD-диск. Выберите тот вариант, который более предпочтителен для вас.
Запустите инструмент и «Создать установочный медиа для другого ПК». Вам будет предложено либо записать образ на флэшку, либо создать ISO-образ для последующей записи на оптический DVD-диск. Выберите тот вариант, который более предпочтителен для вас. Затем укажите язык, разрядность и редакцию Windows. Язык и разрядность может быть любая, в зависимости от ваших потребностей. Вы даже можете подготовить образ, совмещающий в себе обе (32-бит и 64-бит) разрядности. В этом случае при установке Windows выберет ту разрядность, которая более предпочтительна для вашего оборудования. Но учитывая тот факт, что всё современное оборудование поддерживает 64-х битную архитектуру, очевиден выбор в пользу 64-х битной версии. Редакция же должна быть именно той, что была установлена при помощи обновления с предыдущей версии ОС.
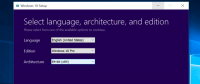 Если у вас была установлена Windows 8 (8.1) Professional, то при обновлении вы получили Windows 10 Pro. Если у вас была базовая версия Восьмёрки, то вы получили Windows 10 Home. Если у вас была Windows 7 редакций Starter, Home Basic или Home Premium, то вы так же получили Windows 10 Home. Если была установлена редакция Professional или Ultimate, то вы получили Windows 10 Pro. Уточнить это можно в сведениях о системе в настройках ОС, или в сведениях об активации.
Если у вас была установлена Windows 8 (8.1) Professional, то при обновлении вы получили Windows 10 Pro. Если у вас была базовая версия Восьмёрки, то вы получили Windows 10 Home. Если у вас была Windows 7 редакций Starter, Home Basic или Home Premium, то вы так же получили Windows 10 Home. Если была установлена редакция Professional или Ultimate, то вы получили Windows 10 Pro. Уточнить это можно в сведениях о системе в настройках ОС, или в сведениях об активации. По завершении скачивания, в зависимости от вашего выбора, инструмент запишет образ на флэшку или предложит записать данные на диск. Диск так же можно записать сторонней программой, если выбрать вариант с созданием ISO-образа. Загрузитесь с подготовленной флэшки или диска.
Я не буду расписывать настройки BIOS для загрузки с носителя. Каждый, кто хотя бы раз устанавливал ОС на чистый жёсткий диск, знает, как это делается.
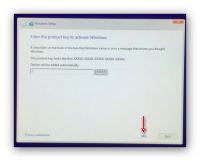 После загрузки с носителя установка будет проходить в штатном режиме. Вам будет предложено ввести ключ, которого у вас нет. Пропустите этот шаг. Не пытайтесь вводить сюда ключ от предыдущей версии ОС.
После загрузки с носителя установка будет проходить в штатном режиме. Вам будет предложено ввести ключ, которого у вас нет. Пропустите этот шаг. Не пытайтесь вводить сюда ключ от предыдущей версии ОС.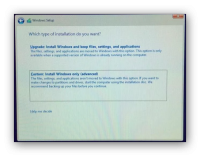 После чего выберите вариант с установкой. Второй вариант. Первый подразумевает обновление, и вы вернётесь к тому же, с чего начали.
После чего выберите вариант с установкой. Второй вариант. Первый подразумевает обновление, и вы вернётесь к тому же, с чего начали. Далее всё в штатном режиме, как обычно. Отформатируйте раздел под Windows, либо просто удалите его (или все разделы) и ставьте ОС в «неразмеченную область». Установка сама отформатирует диск и создаст необходимые разделы.
В самом конце процесса Windows ещё раз попросит вас ввести ключ. Этот шаг так же нужно пропусти, выбрав «позже».
После завершения установки загрузитесь в Windows. Если у вас было соединение с интернетом в процессе установки, то ОС уже активирована. Если соединения не было, то настройте его и перейдите в раздел с активацией (пуск / настройки / обновление и безопасность / активация). В большинстве случаев ОС активируется сразу же, как появляется доступ в Сеть. Если этого по каким-то причинам не произошло, вы можете начать процесс активации вручную в вышеуказанном разделе настроек.
Таким образом, ключ для чистой переустановки Windows 10 не нужен. Не паникуйте, если активация не происходит. Сервер Microsoft может быть занят. Подождите какое-то время. Попробуйте перезагрузить компьютер.
Ещё один момент заключается в том, что в ноябре вышло масштабное обновление. На момент написание данного материала скачиваемый у Microsoft образ не включал в себя этого обновления. Возможно, когда вы читаете это, это уже исправлено. Если же нет, то это обновление будет установлено вместе с другими обновлениями. После установки и благополучной активации ОС проверьте систему на наличие обновлений. Перед настройкой ОС и установкой сторонних программ дождитесь завершения установки этого обновления, так как оно сбрасывает ряд настроек и его установка больше похожа на обновление с Восьмёрки на 8.1, нежели на установку обычного обновления Windows.
___
Tatyana K. По материалам
Tatyana K. По материалам