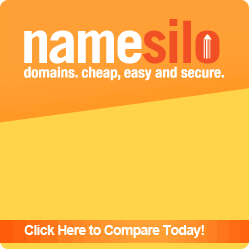Конфигурация Windows для автоматического входа (без ввода пароля) достаточна проста, но не безопасна. Используйте приведённую ниже инструкцию только в том случае, если ваш ПК действительно персональный, либо наоборот служит «проходным двором» всем домочадцам, все знают этот пароль и ежедневный ввод оного вводит их в тоску. Не отключайте ввод пароля, если это офисный компьютер, планшет, который может быть утерян, или компьютер, содержащий конфиденциальные данные.
Конфигурация Windows для автоматического входа (без ввода пароля) достаточна проста, но не безопасна. Используйте приведённую ниже инструкцию только в том случае, если ваш ПК действительно персональный, либо наоборот служит «проходным двором» всем домочадцам, все знают этот пароль и ежедневный ввод оного вводит их в тоску. Не отключайте ввод пароля, если это офисный компьютер, планшет, который может быть утерян, или компьютер, содержащий конфиденциальные данные. И так, если вы единственный пользователь вашего ПК, то авторизация без пароля не только сэкономит время при старте системы, но и позволит использовать сложный пароль для вашего аккаунта, если вы используете рекомендованный Microsoft тип авторизации с использованием Microsoft Account (Windows ID). На данный аккаунт, как правило, куплена подписка Office 365 и прочий софт из Windows Store, почта Outlook.com содержит переписку, в OneDrive хранятся документы и всё это доступно по паролю, используемому при входе в учётную запись ПК. Лично я не в состоянии держать в голове сложный пароль типа “fSJKk05#_j8=!3fHT” и при этом каждое утро вбивать его при включении ПК. Таким образом обязательный ввод пароля при старте ПК практически провоцирует пользователя на использование примитивных паролей, которые легко подобрать.
Если вы уверены в том, что действительно хотите использовать авторизацию без пароля, то следуйте приведённой ниже инструкции, и Windows больше не будет спрашивать пароль при загрузке.
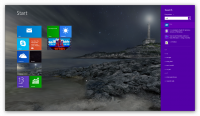 Нажмите кнопку «Пуск» или кнопку «Windows» на клавиатуре для входа в Modern UI (Metro в Windows 8) и наберите «Run» («Выполнить» для русскоязычного интерфейса), запустите утилиту и в командную строку забейте «netplwiz» (без кавычек), после чего нажмите «ОК». Или откройте командную строку через «Пуск» и в неё забейте «netplwiz». В любом случае откроется окно «Учётные записи пользователей». Технически программа называется «Advanced User Accounts Control Panel», но она не является частью Контрольной Панели и в ней вы её не найдёте.
Нажмите кнопку «Пуск» или кнопку «Windows» на клавиатуре для входа в Modern UI (Metro в Windows 8) и наберите «Run» («Выполнить» для русскоязычного интерфейса), запустите утилиту и в командную строку забейте «netplwiz» (без кавычек), после чего нажмите «ОК». Или откройте командную строку через «Пуск» и в неё забейте «netplwiz». В любом случае откроется окно «Учётные записи пользователей». Технически программа называется «Advanced User Accounts Control Panel», но она не является частью Контрольной Панели и в ней вы её не найдёте. Во вкладке «Пользователи» выберите вашу учётную запись, выше снимите галку с чекбокса «пользователи должны ввести логин и пароль для использования этого компьютера». И нажмите «Применить». Откроется ещё одно окно и в нём следует указать свои логин и пароль, чтоб применить изменения.
Важно: Если для авторизации вы используете Microsoft Account (Windows ID), то в качестве «имени пользователя» следует указать адрес вашей электронной почты, так как именно он является логином, а не ваше имя, указанное в этой строке по умолчанию.
После этого закройте все окна и перезагрузите компьютер. Учётная запись должна загрузиться без ввода пароля.
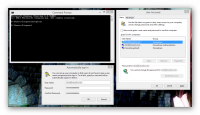 Если вместо этого у вас пытается загрузиться какая-то левая учётная запись типа «другой пользователь», а при предыдущих манипуляциях с аккаунтом в окне «Учётные записи пользователей» было два пользователя с одинаковым логином (один с правами администратора, второй – обычный пользователь), как у меня (см. скриншот), то убедитесь, что обоим им разрешён вход без пароля. Примените изменения к обеим учётным записям. Как правило, по умолчанию загружается учётная запись с правами обычного пользователя. Соответственно, её и следует выделить перед тем, как снимать галку с чекбокса.
Если вместо этого у вас пытается загрузиться какая-то левая учётная запись типа «другой пользователь», а при предыдущих манипуляциях с аккаунтом в окне «Учётные записи пользователей» было два пользователя с одинаковым логином (один с правами администратора, второй – обычный пользователь), как у меня (см. скриншот), то убедитесь, что обоим им разрешён вход без пароля. Примените изменения к обеим учётным записям. Как правило, по умолчанию загружается учётная запись с правами обычного пользователя. Соответственно, её и следует выделить перед тем, как снимать галку с чекбокса. Если всё сделано правильно, то при последующих загрузках ПК, экран с учётной записью отобразиться, но вход будет выполнен автоматически.
___
Tatyana K. По материалам
Tatyana K. По материалам