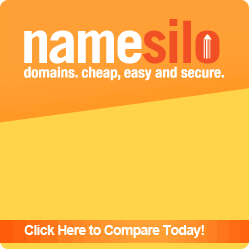Odrive - Сервис для синхронизации файлов, позволяющий работать со множеством служб (OneDrive, Box, Dropbox и ряд других сервисов) из одной точки.
Odrive - Сервис для синхронизации файлов, позволяющий работать со множеством служб (OneDrive, Box, Dropbox и ряд других сервисов) из одной точки.Не так давно разработчики Odrive выпустили бета-версию клиента для ОС Linux. Клиент не имеет графического интерфейса и контекстного меню, но делает по сути то же самое, что и клиент для Windows.
Для установки используем консоль. В моём случае Odrive будет работать на ПК с KDE Neon, но всё это должно работать на любой линукс-системе. Приступим.
od="$HOME/.odrive-agent/bin" && curl -L "http://dl.odrive.com/odrive-py" --create-dirs -o "$od/odrive.py" && curl -L "http://dl.odrive.com/odriveagent-lnx-64" | tar -xvzf- -C "$od/" && curl -L "http://dl.odrive.com/odrivecli-lnx-64" | tar -xvzf- -C "$od/"Если у вас по каким-то причинам 32-х разрядная ОС, то команда должна быть следующей:
od="$HOME/.odrive-agent/bin" && curl -L "http://dl.odrive.com/odrive-py" --create-dirs -o "$od/odrive.py" && curl -L "http://dl.odrive.com/odriveagent-lnx-32" | tar -xvzf- -C "$od/" && curl -L "http://dl.odrive.com/odrivecli-lnx-32" | tar -xvzf- -C "$od/" Тем самым мы скачали и установили бинарники в домашнюю директорию, в папку ".odrive-agent".
Запускаем сервис в отдельной сессии терминала
nohup "$HOME/.odrive-agent/bin/odriveagent">/dev/null&Если постоянно запущенная сессия в терминале при работе с Odrive не греет, то прописываем сервис в автозапуск. Сервис будет работать в фоновом режиме.
Там, где удобно, создаём скрипт следующего содержания:
#! /bin/bash
nohup "$HOME/.odrive-agent/bin/odriveagent">/dev/null&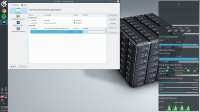 Поскольку в примере используется рабочий стол KDE, помещаем ссылку на созданный скрипт в /home/учётная_запись_пользователя/.config/autostart-scripts/, или используем настройки автозапуска KDE. Сервис будет запускаться автоматически каждый раз при старте пользовательской сессии.
Поскольку в примере используется рабочий стол KDE, помещаем ссылку на созданный скрипт в /home/учётная_запись_пользователя/.config/autostart-scripts/, или используем настройки автозапуска KDE. Сервис будет запускаться автоматически каждый раз при старте пользовательской сессии.Теперь, когда сервис работает, запускаем клиент:
"$HOME/.odrive-agent/bin/odrive" -hПроверяем статус:
"$HOME/.odrive-agent/bin/odrive" statusТеперь нам необходима авторизация для работы со службой. Переходим на сервиса и создаём новый ключ авторизации (Auth Key). Копируем полученный ключ и используем его в следующей команде:
"$HOME/.odrive-agent/bin/odrive" authenticate 00000000-0000-0000-0000-000000000000-00000000Заменяем ноли на свой ключ.
 Снова проверяем статус. Должно получиться нечто похожее на то, что на скриншоте.
Снова проверяем статус. Должно получиться нечто похожее на то, что на скриншоте. Монтируем сервис к папке в вашей файловой системе. Для этого создаём папку с любым удобным именем. Например Odrive.
mkdir "$HOME/Odrive"Монтируем:
"$HOME/.odrive-agent/bin/odrive" mount "$HOME/Odrive" /В домашней директории, в папке Odrive появятся ярлыки (.cloudf) подключенных к вашему аккаунту сервисов. Например, к сервису подключен OneDrive и в корне имеется одноимённая папка. Для синхронизации папки необходимо выполнить следующее:
"$HOME/.odrive-agent/bin/odrive" sync "$HOME/Odrive/OneDrive.cloudf"Тем же способом синхронизируем другие каталоги или файлы в них. Например:
"$HOME/.odrive-agent/bin/odrive" sync "$HOME/Odrive/OneDrive/Docs/Myfile.txt.cloud"Если нужно синхронизировать все вложенные каталоги в определённой папке, то делаем следующее:
exec 6>&1;output="go"; while [ "$output" ]; do output=$(find "$HOME/Odrive/OneDrive/Music/" -maxdepth 2 -name "*.cloudf" -exec python "$HOME/.odrive-agent/bin/odrive.py" sync "{}" \;|tee /dev/fd/6); doneИз вышеуказанной команды видно, что в /Odrive/OneDrive/Music/ у нас, по всей видимости, музыка. Музыка эта не свалена в кучу, а разложена по исполнителям, в каждой папке с исполнителем, если папки с альбомами. Поэтому -maxdepth 2. Для синхронизации всех треков в этих папках нужно выполнить следующую команду:
exec 6>&1;output="go"; while [ "$output" ]; do output=$(find "$HOME/Odrive/OneDrive/Music/" -maxdepth 3 -name "*.cloud" -exec python "$HOME/.odrive-agent/bin/odrive.py" sync "{}" \;|tee /dev/fd/6); doneСервис, работающий в фоновом режиме, будет следить за изменениями по обе стороны. Положенный в соответствующую папку файл, будет загружен в Облако (не моментально, но будет), если в Облаке произошли изменения, вы увидите ссылки на новые файлы. Проверка статуса так же покажет изменения. Пурпурным цветом отображаются текущие процессы. Смотрите предыдущий скриншот.
___
Tatyana K.
Tatyana K.