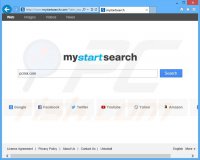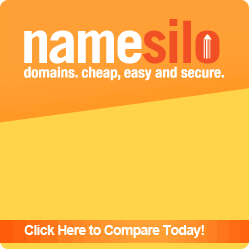Одна из многих проблем с Wi-Fi в Windows связана с тем, что соединение с роутером как бы есть, но выхода в Интернет нет. Свойственно это многим версиям Windows 10 и проблема частично в том, что Windows любит решать за пользователя.
Одна из многих проблем с Wi-Fi в Windows связана с тем, что соединение с роутером как бы есть, но выхода в Интернет нет. Свойственно это многим версиям Windows 10 и проблема частично в том, что Windows любит решать за пользователя.Я не буду лить воду по поводу перезагрузки ПК, роутера и прочих шагов из серии "протрите монитор тряпочкой". Предположим, что диагноз вы поставили верно и с вашим роутером, провайдером и файрволом всё в порядке. Вы даже попытались подключить ПК к роутеру через кабель и всё заработало. То есть проблема с Wi-Fi на стороне ПК, так как другие устройства в вашей сети получают интернет со стороны роутера без каких-либо проблем.
Кривизна обновлений Windows 10 в Сети уже легендарна. Видимо данная проблема также связана с очередным обновлением. 99% всех ПК получают настройки сети со стороны роутера автоматически. IP адреса локальной сети, выделенные в настройках роутера, в 99% случаев располагаются в диапазоне 192.168.X.X, но третий блок цифр может отличаться. В Microsoft, видимо, решили, что это не проблема и Wi-Fi по умолчанию пытается соединиться с сетью 192.168.137.X.Так же это может быть связано с получением неверной информации от роутера, но проблема свойственна именно Windows. Ещё одна из причин может быть в слабом сигнале от роутера. Убедитесь, что сигнал устойчивый.
Уточните диапазон вашей локальной сети. Посмотреть это можно в настройках роутера, в разделе LAN. Здесь IP адрес вашего роутера и маска подсети.
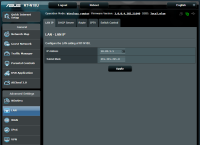 То есть именно этот адрес вы вводите в браузере для входа в настройки роутера. На конце адреса (четвёртый блок) единица. Адреса в вашей локальной сети в диапазоне от 2 до 255. Смотрите настройки DHCP в настройках роутера. В зависимости от модели роутера количество свободных адресов может отличаться. На скриншоте прошивка роутера ASUS. Настройки вашего роутера могут сильно отличаться, но суть одна - локальная сеть может быть только в диапазоне адресов IP адреса вашего роутера. В моём случае адрес роутера - 10.20.1.1. Он же - шлюз. Для локальной сети первые 3 блока цифр всегда те же. То есть подключенное к роутеру устройство будут в адресе 10.20.1.Х, где Х - любая цифра от 2 до 255. Запомните маску подсети и адрес роутера.
То есть именно этот адрес вы вводите в браузере для входа в настройки роутера. На конце адреса (четвёртый блок) единица. Адреса в вашей локальной сети в диапазоне от 2 до 255. Смотрите настройки DHCP в настройках роутера. В зависимости от модели роутера количество свободных адресов может отличаться. На скриншоте прошивка роутера ASUS. Настройки вашего роутера могут сильно отличаться, но суть одна - локальная сеть может быть только в диапазоне адресов IP адреса вашего роутера. В моём случае адрес роутера - 10.20.1.1. Он же - шлюз. Для локальной сети первые 3 блока цифр всегда те же. То есть подключенное к роутеру устройство будут в адресе 10.20.1.Х, где Х - любая цифра от 2 до 255. Запомните маску подсети и адрес роутера.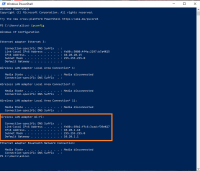 На стороне Windows откройте терминал. Подойдёт PowerShell. Так же можно вбить в поиск "cmd" (без кавычек) и открыть командную строку. Не важно что вы будете использовать. В командной строке или PowerShell введите команду "ipconfig". Все команды вводятся без кавычек. Вы получите список сетевых устройств вашего ПК, в том числе виртуальных. Найдите в них ваш Wi-Fi адаптер. В случае если он подключен с сообщением "нет интернета", то тут будет прописан его IP адрес. Если первые три блока цифр отличаются от адреса вашего роутера, то вы уже почти решили проблему подключением.
На стороне Windows откройте терминал. Подойдёт PowerShell. Так же можно вбить в поиск "cmd" (без кавычек) и открыть командную строку. Не важно что вы будете использовать. В командной строке или PowerShell введите команду "ipconfig". Все команды вводятся без кавычек. Вы получите список сетевых устройств вашего ПК, в том числе виртуальных. Найдите в них ваш Wi-Fi адаптер. В случае если он подключен с сообщением "нет интернета", то тут будет прописан его IP адрес. Если первые три блока цифр отличаются от адреса вашего роутера, то вы уже почти решили проблему подключением. Далее откройте Контрольную Панель в Windows. В последних версиях Десятки она спрятана как "пережиток" предыдущих версий Windows. Используйте поиск Windows. Через Контрольную Панель откройте настройки сетевых адаптеров. Смотрите скриншот.
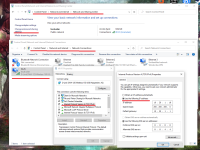 Выберите ваш Wi-Fi адаптер и правым кликом мыши откройте свойства (последний пункт меню, внизу). В открывшемся меню выделите пункт протокола TCP/IPv4 и откройте его свойства. В настройках указано "получать IP адрес автоматически". Поставьте галку на ручной режим. В поле "IP адрес" укажите адрес, на котором будет располагаться ваш ПК. Как уже сказано выше - это один из адресов в вашей локальной сети. Любой свободный адрес в диапазоне вашей локальной сети. В моём случае адрес с цифрой 18 в последнем блоке был свободен и поэтому я использую его. Всё зависит от диапазона, выделенного в настройках роутера. В поле "маска подсети" укажите маску, которая указана в настройках роутера. Как правило это 255.255.255.0. В поле "шлюз" укажите адрес вашего роутера. В полях DNS (две строчки) достаточно заполнить одну. Если указать адрес роутера (то же, что и шлюз), то будут использоваться DNS вашего провайдера или те, что указаны в настройках роутера. В моём случае указаны публичные DNS Google. Можете скопировать эти данные. В этом случае данные о посещённых сайтах и проведённом на них времени будут недоступны вашему провайдеру, и только Google сможет шпионить за вашими похождениями.
Выберите ваш Wi-Fi адаптер и правым кликом мыши откройте свойства (последний пункт меню, внизу). В открывшемся меню выделите пункт протокола TCP/IPv4 и откройте его свойства. В настройках указано "получать IP адрес автоматически". Поставьте галку на ручной режим. В поле "IP адрес" укажите адрес, на котором будет располагаться ваш ПК. Как уже сказано выше - это один из адресов в вашей локальной сети. Любой свободный адрес в диапазоне вашей локальной сети. В моём случае адрес с цифрой 18 в последнем блоке был свободен и поэтому я использую его. Всё зависит от диапазона, выделенного в настройках роутера. В поле "маска подсети" укажите маску, которая указана в настройках роутера. Как правило это 255.255.255.0. В поле "шлюз" укажите адрес вашего роутера. В полях DNS (две строчки) достаточно заполнить одну. Если указать адрес роутера (то же, что и шлюз), то будут использоваться DNS вашего провайдера или те, что указаны в настройках роутера. В моём случае указаны публичные DNS Google. Можете скопировать эти данные. В этом случае данные о посещённых сайтах и проведённом на них времени будут недоступны вашему провайдеру, и только Google сможет шпионить за вашими похождениями. Сохраните настройки и перезагрузите компьютер. После чего убедитесь, что данные действительно сохранились. Проверить это можно командой "ipconfig" или посмотреть настройки адаптера, открыв их заново. Если вы ничего не напутали с адресами, то после вышеописанных манипуляций Интернет должен быть доступен.
___
Tatyana K.
Tatyana K.